Instalar Openmeeting
- By : Lebuz
- Category : Cosas que recordar
Instalación de Openmeetings en debian y derivados
Añadir repositorio de java sun
http://ubuntuguide.net/install-sun-java-6-jrejdk-from-ppa-in-ubuntu-11-04
Añadimos los repos imposibles de encontrar
sudo add-apt-repository ppa:ferramroberto/java
sudo apt-get update
Ahora instalamos java jre:
sudo apt-get install sun-java6-jre sun-java6-plugin
he instalamos Jdk con el comando:
sudo apt-get install sun-java6-jdk
Empezamos
Descargar el ultimo flashplayer en versión tar.gz desde
http://get.adobe.com/es/flashplayer/
y lo colocamos en /home/usuario/.mozilla/plugins, descomprimimos y sacamos el libflashplayer.so y eliminamos el comprimido
descargamos e instalamos el debian-multimedia-keyring_all.deb
32bits
http://deb-multimedia.org/dists/stable/main/binary-i386/package/deb-multimedia-keyring
64bits
http://deb-multimedia.org/dists/stable/main/binary-amd64/package/deb-multimedia-keyring
es el mismo pero por si acaso
lo instalamos con el gestor de paquetes que tengamos
Instalamos MySQL si no está
sudo apt-get install mysql-server
ponemos claves y la confirmamos
creamos la base de datos y el usuario que la gestionará
mysql -p -u root
creación de la base de datos llamada openmeetings
CREATE DATABASE openmeetings DEFAULT CHARACTER SET ‘utf8′;
creamos el usuario y su contraseña
GRANT ALL PRIVILEGES ON openmeetings.* TO ‘usuario’@’localhost’ IDENTIFIED BY ‘contraseña_usuario’ WITH GRANT OPTION;
y salimos de la administración SQL
exit
instalamos OpenOffice
sudo apt-get install openoffice.org-writer openoffice.org-calc openoffice.org-impress openoffice.org-draw openoffice.org-math
Instalamos ImageMagick si no lo está
sudo apt-get install imagemagick
Instalamos SWFTools
sudo apt-get install gs-gpl
descargamos
32bit
http://www.anexar.org/download/swftools_0.8.1-2.1_i386.deb
64bit
http://old-releases.ubuntu.com/ubuntu/pool/universe/s/swftools/swftools_0.8.1-1_amd64.deb
y lo instalamos con el gestor de paquetes habitual
lo siguiente es compilar ffmpeg para video
sudo apt-get install libart-2.0-2 libt1-5 zip unzip bzip2 subversion git-core checkinstall yasm texi2html libfaac-dev libfaad-dev libmp3lame-dev libsdl1.2-dev libx11-dev libxfixes-dev libxvidcore-dev zlib1g-dev libogg-dev sox libvorbis0a libvorbis-dev libgsm1 libgsm1-dev libfaad2 flvtool2 lame imagemagick gs-gpl
nos vamos al directorio /opt
cd /opt
y descargamos
wget http://ffmpeg.org/releases/ffmpeg-0.9.1.tar.gz
descomprimir
tar zxf ffmpeg-0.9.1.tar.gz
entramos al directorio
cd ffmpeg-0.9.1
./configure –enable-libmp3lame –enable-libxvid –enable-libvorbis –enable-libgsm –enable-libfaac –enable-gpl –enable-nonfree
compilamos
make
checkinstall
y respondemos a todo con enter, con esto se instalar y ademas nos creara un archivo .deb especifico para solo esta maquina, es necesario bloquear el ffmpeg para que no se actualize con las actualizaciones de sistema y se pierda este paquete especifico
Abrimos Synaptic buscamos ffmpeg y lo seleccionamos, nos vamos a Paquete (está arriba a la izquierda de la ventana) y le damos a bloquear versión
Instalamos Sox si no lo está
sudo apt-get install sox
Descargamos Openmeetings desde Apache
http://incubator.apache.org/openmeetings/downloads.html
creamos una carpeta llamada red5 y lo descomprimimos dentro
movemos la carpeta red5 a /opt/ quedando de la siguiente manera /opt/red5/……
descargamos el conector de java para mysql desde:
http://dev.mysql.com/downloads/connector/j/
y el .jar lo metemos en
/opt/red5/webapps/openmeetings/WEB-INF/lib
cambiamos de usuario la carpeta a nobody
sudo chown -R nobody /opt/red5
damos permisos de ejecución
sudo chmod +x /opt/red5/red5.sh
sudo chmod +x /opt/red5/webapps/openmeetings/jod/*.sh
Configuramos los servicios para Openmeetings
sudo gedit /etc/init.d/red5
y añadimos esto
#! /bin/sh
#
# red5 red5 initscript
#
# Author: Simon Eisenmann .
#
set -e
PATH=/usr/local/sbin:/usr/local/bin:/sbin:/bin:/usr/sbin:/usr/bin
DESC=”Red5 flash streaming server”
NAME=red5
RED5_HOME=/opt/red5
DAEMON=$RED5_HOME/$NAME.sh
PIDFILE=/var/run/$NAME.pid
SCRIPTNAME=/etc/init.d/$NAME
# Gracefully exit if the package has been removed.
test -x $DAEMON || exit 0
# Read config file if it is present.
if [ -r /etc/default/$NAME ]
then
. /etc/default/$NAME
fi
#
# Function that starts the daemon/service.
#
d_start() {
start-stop-daemon –start -c nobody –pidfile $PIDFILE –chdir $RED5_HOME –background –make-pidfile –exec $DAEMON
}
#
# Function that stops the daemon/service.
#
d_stop() {
start-stop-daemon –stop –quiet –pidfile $PIDFILE –name java
rm -f $PIDFILE
}
case “$1″ in
start)
echo -n “Starting $DESC: $NAME”
d_start
echo “.”
;;
stop)
echo -n “Stopping $DESC: $NAME”
d_stop
echo “.”
;;
restart|force-reload)
echo -n “Restarting $DESC: $NAME”
d_stop
sleep 1
d_start
echo “.”
;;
*)
echo “Usage: $SCRIPTNAME {start|stop|restart|force-reload}” >&2
exit 1
;;
esac
exit 0
exit 0
Guardamos el archivo y cerramos gedit
sudo gedit /etc/init.d/openoffice
y añadimos esto otro
#!/bin/bash
# openoffice.org headless server script
#
# chkconfig: 2345 80 30
# description: headless openoffice server script
# processname: openoffice
#
# Author: Vic Vijayakumar
# Modified by Federico Ch. Tomasczik
#
OOo_HOME=/usr/bin
SOFFICE_PATH=$OOo_HOME/soffice
PIDFILE=/var/run/openoffice-server.pid
set -e
case “$1″ in
start)
if [ -f $PIDFILE ]; then
echo “OpenOffice headless server has already started.”
sleep 5
exit
fi
echo “Starting OpenOffice headless server”
$SOFFICE_PATH -headless -nologo -nofirststartwizard -accept=”socket,host=127.0.0.1,port=8100;urp” & > /dev/null 2>&1
touch $PIDFILE
;;
stop)
if [ -f $PIDFILE ]; then
echo “Stopping OpenOffice headless server.”
killall -9 soffice && killall -9 soffice.bin
rm -f $PIDFILE
exit
fi
echo “Openoffice headless server is not running.”
exit
;;
*)
echo “Usage: $0 {start|stop}”
exit 1
esac
exit 0
Guardamos y cerramos de nuevo
le damos a ambos permiso de ejecución
sudo chmod +x /etc/init.d/red5
sudo chmod +x /etc/init.d/openoffice
y por último si queremos que se inicien con el sistema y no tener que arrancarlos manualmente
sudo update-rc.d red5 defaults
sudo update-rc.d openoffice defaults
ahora vamos a configurar al archivo que conectará Openmeetings con la Base de datos
eliminamos el archivo persistence.xml que esta en:
/opt/red5/webapps/openmeetings/WEB-INF/classes/META-INF/persistence.xml
renombramos el mysql_persistence.xml a persistence.xml
/opt/red5/webapps/openmeetings/WEB-INF/classes/META-INF/mysql_persistence.xml
a
/opt/red5/webapps/openmeetings/WEB-INF/classes/META-INF/persistence.xml
ahora lo editamos
gedit /opt/red5/webapps/openmeetings/WEB-INF/classes/META-INF/persistence.xml
y en las lineas donde pone Username y Password ponemos el usuario de la base de datos y su pass
Username=usuario
Password=password_usuario”/>
si se va a acceder desde el exterior abrimos los puertos 5080 y 1935 a la ip del servidor
reiniciamos el servidor
y entramos en el navegador a la siguiente dirección
http://localhost:5080/openmeetings/install
y nos tiene que aparecer algo que empieza así
OpenMeetings – Installation
Continue with STEP 1
Seguimos al paso 1
rellenamos username, userpass, email, timezone, nombre de organización, lenguaje por defecto y si se quiere el servicio de correo para mandar mails etc, abajo del todo le damos a siguiente y en unos minutos ya lo tendremos funcionando desde
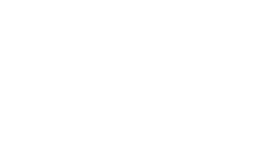
Hola,
He seguido tu manual, me carga todo , pero cuando intento accder desde internet por el puerto 5080 imposible, hay algún fichero mas donde tocar, estoy desesperado.
Un saludo.
Hola, mira si no lo has hecho ya a abrir el puerto 1935 además del 5080 a la ip del servidor, seguramente sea eso